Подключение IP-камеры к персональному компьютеру – несложная процедура, включающая в себя базовое понимание сетевого взаимодействия и следование нескольким простым правилам.

Как подключить IP камеру к компьютеру
Источник: https://pc-consultant.ru/raznoe/kak-podkljuchit-ip-kameru-k-kompjuteru/
Разделы статьи
- 1 Что потребуется для подключения?
- 2 IP видеокамера в системе наблюдения
- 3 Сведения о подключении камер IP
- 4 Подключение IP камеры по витой паре
- 5 Подключение камер IP
- 6 Подготовка оборудования
- 7 Определение IP командной строкой
- 8 Настройка IP камеры
- 9 Подключение напрямую
- 10 Возможности IP камер
- 11 IP-камера не подключается через браузер
- 12 Заключение
- 13 Видео
- 14 Подключение нескольких камер
- 15 Подключение по Wi-Fi
- 16 Настройка просмотра камер через Интернет
Что потребуется для подключения?
Начнем как обычно, от простого к сложному. Предлагаю в этот раз рассмотреть нюансы первых шагов запуска IP видеокамеры, а именно — организация питания и подключение IP камеры к компьютеру.
Для подключения нам понадобятся.
- Сама видеокамера
- Источник питания, либо коммутатор с поддержкой стандарта PoE (опционально)
- Отрезок двужильного кабеля требуемой длины и сечения (для подачи питания)
- Штекер питания
- LAN кабель 5й категории (витая пара UTP Cat 5e)
- Разъемы RJ-45
- Сплиттер PoE (опционально)
А также небольшой набор инструмента:
Кримпер (обжимка) для монтажа разъемов RJ-45 на LAN кабель (да, знаю, можно отверткой, можно, но не нужно =)), отвертка необходимого размера для монтажа штекера питания на двужильный кабель и подключение оного к источнику питания, нож для зачистки провода, свободное время, ну и конечно желание, куда же без него.
Будем исходить из того, что видеокамера уже установлена в необходимом месте и нам осталось ее подключить.
Источник: https://www.polyvision.ru/chasto-zadavaemyie-voprosyi/3480-podklyuchenie-ip-kamery-k-kompyuteru
IP видеокамера в системе наблюдения
Сетевая камера передаёт данные в цифровом формате с использованием сети Ethernet и IP протокола. Видеонаблюдение с помощью IP камер организуется по принципу локальной сети.
В ней могут использоваться следующие элементы:
- IP камеры
- Роутеры
- Регистраторы
- Компьютеры
- Источники питания
- Исполнительные устройства
Камера выполняет оцифровку изображения, обработку и сжатие его по определённому алгоритму. Далее через WEB-интерфейс, по кабелю «витая пара» или Wi-Fi, видеопоток передаётся в интернет. При организации беспроводного видеонаблюдения роутер работает как точка доступа. В сети может быть предусмотрен видеорегистратор, который сам находит все подключенные IP камеры, и осуществляет запись информации. Для управления и настройки системы используется компьютер с установленным программным обеспечением.
При отсутствии видеорегистратора запись видео файлов осуществляется на жёсткий диск компьютера.
Поскольку в конструкцию цифровых IP видеокамер входит мощный процессор, то их электропитание лучше осуществлять от сетевого источника питания, а не от аккумулятора. Это связано с достаточно большим потреблением энергии. Большинство современных моделей камер поддерживают функцию PoE (Power over Ethernet). Это позволяет подавать постоянное напряжение питания камер по той же «витой паре», по которой осуществляется трансляция видеопотока.
В этом случае видеокамеры получают питание от видеорегистратора, который должен поддерживать эту функцию.

Точка приёма видеоинформации от IP камеры не зависит от её места в сети. Любой пользователь, знающий адрес камеры наблюдения и пароль, может выйти в сеть с персонального устройства и получать аудио и видеоинформацию. Настройка режимов камеры осуществляется с помощью специальных драйверов. С их помощь выбираются режимы активации камеры, записи и просмотра. Развитое программное обеспечение позволяет не только выбирать режимы работы, но и использовать интеллектуальную систему анализа ситуаций. Это позволяет использовать IP видеонаблюдение как мощный комплекс средств безопасности объекта.
Источник: https://videokontroldoma.ru/podklyuchit-ip-kameru/
Сведения о подключении камер IP
IP-камеры представляют собой сетевые устройства, не требующие непременного подключения к Интернет для передачи видеоданных. IP-камеры могут быть сконфигурированы в локальной сети следующим образом:
- IP-камера подсоединена сетевым (Ethernet, LAN) кабелем непосредственно к разъему RJ-45 настольного или портативного ПК.
- IP-камера или камеры подсоединены к роутеру, подключенному к ПК, который не имеет выход в Интернет.
Справка! Только если имеется желание просматривать IP-камеры через всемирную сеть, необходимо подключить их к Интернет.
Существует два способа подачи электропитания на видеокамеру:
- через Power Over Ethernet (PoE) – технологию передачи питания и данных по одному кабелю Ethernet. Для этого требуется поддержка режима PoE как самой IP-видеокамерой, так и питающим ее сетевым устройством;

Для подключения IP-камеры через технологию Power Over Ethernet (PoE), она должна поддерживать режим PoE, как и все другие устройства
- через поставляемый вместе с IP-камерой адаптер питания, чаще всего 12В постоянного тока.

Подключение через адаптер питания, поставляемый вместе с IP-камерой
Источник: https://pc-consultant.ru/raznoe/kak-podkljuchit-ip-kameru-k-kompjuteru/
Подключение IP камеры по витой паре

Подключение кабеля IP камеры
Первым делом подготовим кабели для подключения IP камеры к компьютеру. Начнем с питания, так как IP видеокамеры достаточно требовательны к питанию и имеют достаточно большой ток потребления, то желательно не экономить на проводе питания. Как вариант можно взять двужильный шнур ШВВП с сечением 0,75 кв.мм, — он удобен в монтаже, так как достаточно гибкий. Но сразу предупрежу: оболочка боится солнечных лучей, поэтому прокладывать шнур снаружи помещения без дополнительной защиты не рекомендуется. В качестве оной может выступать гофротруба, но только предназначенная для наружной прокладки, в неё же можно упаковать и LAN кабель. Далее производим подключение IP камеры по витой паре.
Распиновка poe кабеля для IP камеры
Берем в руки нож и зачищаем изоляцию с одной из сторон шнура. Затем, так как данный шнур имеет индивидуальный окрас каждого провода, коричневый проводник зажимаем в клемму штекера питания с пометкой «+», а синий в клемму с пометкой «–». Последовательная распиновка кабеля для IP камеры позволит в дальнейшем не ошибиться при подключении источника питания IP камеры и поможет избежать так называемой «переполюсовки», которая может оказаться губительной для видеокамеры. Получилось? Отлично!
Пока отложим шнур в сторону и займемся LAN кабелем, зачистим внешнюю оболочку кабеля UTP 5e с одной стороны на расстояние 2 см. (можно больше, не критично) и расположим, предварительно выпрямив каждый, проводники в следующем порядке слева направо:
- бело-оранжевый
- оранжевый
- бело-зеленый
- синий
- бело-синий
- зеленый
- бело-коричневый
- коричневый

После чего обрезаем проводники до длинны 1 см и вставляем их, не меняя цветовой последовательности, в разъем RJ 45, расположив его контактной группой вверх.
После этого производим обжим кримпером, вторую сторону кабеля пока оставляем как есть.
Далее вставляем разъемы питания и LAN в соответствующие гнезда ранее установленной видеокамеры и производим протяжку проводов до места, где будет установлен коммутатор либо видеорегистратор, ну или персональный компьютер, если было принято решение использовать его в качестве устройства регистрации. После подключения кабеля IP камеры подключаем провод питания к источнику питания соблюдая полярность, это важно!
Обжимаем разъем RJ45 на вторую сторону кабеля UTP согласно вышеприведенной методике и подключаем его к видеорегистратору, либо к персональному компьютеру напрямую, либо используя коммутатор, если видеокамер несколько.
После проверки соблюдения полярности и правильности обжима UTP кабеля можно включать источник питания в сеть 220 В.
Источник: https://www.polyvision.ru/chasto-zadavaemyie-voprosyi/3480-podklyuchenie-ip-kamery-k-kompyuteru
Подключение камер IP
Каждая IP-видеокамера имеет свой уникальный сетевой (IP) адрес, представляющий собой четыре числа, записанные через точку. Этот адрес нужно выяснить перед ее подключением.
Адрес IP может указываться в прилагаемой к камере документации, быть приведен на сайте ее производителя или быть указан на самой видеокамере. Чтобы выяснить IP камеры, можно также воспользоваться идущим с ней или скачанным на сайте ее производителя ПО.
Нахождение IP видеокамеры Hikvision с помощью ПО Hikvision SADP Tool (пример):
- Перед определением IP нужно соединить камеру с ПК Ethernet-кабелем, подав на нее питание.

Соединяем камеру с ПК Ethernet-кабелем для определения ее IP-адреса
- Для скачивания ПО необходимо зайти на сайт: http://hikvision.ru/download и запустить скачивание «SADP »щелчком мыши.

Переходим по ссылке и запускаем скачивание ПО, щелкнув по ссылке «SADP»
- В зависимости от используемого браузера, возможно, будет нужно указать папку, куда помещается загружаемый файл, или дать согласие на загрузку до ее начала. Необходимо подождать, пока установочный файл «SADPTool» не загрузится полностью, и запустить его щелчком мыши. После запуска «Мастера установки» нажать: «Next» – «Next» – «Install» – «Next» – «Next» – «Finish».

В окне «Мастера установки» нажимаем «Next», следуем инструкции «Мастера установки»
- Запустится окно программы, в котором через некоторое время отобразятся подключенные к ПК камеры IP Hikvision. Процедуру можно ускорить нажатием кнопки «Refresh». На фото желтым цветом обозначен адрес IP обнаруженной камеры.

Во вкладке «Online Devices» в столбце «IPv4 Address» обозначен адрес IP обнаруженной камеры
Источник: https://pc-consultant.ru/raznoe/kak-podkljuchit-ip-kameru-k-kompjuteru/
Подготовка оборудования

Руководство по подключению IP камеру к компьютеру поможет успешно справиться с задачей только в том случае, если в наличии имеется полный комплект оборудования, составляющий единую систему видеонаблюдения, все элементы которой совместимы.
Если для организации видеоконтроля будет использоваться всего одна айпи камера, набор компонентов системы минимален:
- Собственно IP видеокамера.
- Блок питания.
- Видеорегистратор.
- Жесткий диск для регистратора.
- Кабели.
- Диск с ПО для оборудования.
В этом случае подключение напрямую к компьютеру либо ноутбуку и начальная настройка камеры осуществляется гораздо проще. Но предпочтительны регистратор и X series camera одного производителя, будь то китайская компания Hikvision или другая.
Если для видеонаблюдения необходимо большое количество IP камер, их предстоит подключать через роутер, который также называют маршрутизатором, иногда свитчем, либо коммутатором. Альтернативой роутеру при желании может служить видеоустройство для подключения к облачному ресурсу (см. ниже).
В состав системы видеонаблюдения рекомендуется также включить GSM-информатор — устройство, подающее сигнал тревоги звонком либо SMS.
Специальная компьютерная программа для просмотра камер не нужна, в их web интерфейс можно входить через обычный браузер. IP камеры собственно и созданы для передачи данных в видеоформате в сеть, так что для просмотра интернет с хорошим качеством соединения необходим. Нужен также статический IP-адрес. При необходимости поменять динамический айпи на статический, следует обратиться к провайдеру.
Установка и использование IP камер с вай фай интерфейсом требует наличие ноутбука либо стационарного компьютера с исправным WiFi адаптером.
Источник: https://fortvideo.ru/articles/kak-podklyuchit-ip-kameru-k-kompyuteru
Определение IP командной строкой
Адрес IP устройства также можно выяснить с помощью командной строки Windows, запустив ее с правами администратора.
Для этого требуется:
- Найти в меню «Пуск» программу «Командная строка» (CMD), щелкнуть по ней правым кликом мыши и выбрать в появившемся контекстном меню «Запустить от имени администратора». Если вход в Windows был выполнен с правами Администратора, нужно просто запустить программу нажатием левого клика мышки.

В меню «Пуск» вводим в поле поиска «CMD», щелкаем правой кнопкой мышки по приложению «Командная строка», нажимаем на пункт «Запустить от имени администратора»
- В открывшемся окне необходимо набрать с помощью клавиатуры «arp –a», и нажать «Enter». Появится перечень IP-адресов различных устройств, подключенных к ПК.

Вводим команду «arp –a», нажимаем «Enter»
Если вы хотите узнать, как вызвать командную строку в Windows 8, вы можете прочитать новую статью на нашем портале.
Если этот список достаточно большой, и непонятно какой адрес принадлежит камере, необходимо записать этот список, отключить камеру, и снова выполнить команду «arp –a», выяснив исчезнувший при этом IP – это и есть адрес видеокамеры.
Также для решения этой задачи можно использовать специальные программные сканеры для сканирования IP и их портов. Алгоритм поиска IP аналогичен работе с командной строкой.
Источник: https://pc-consultant.ru/raznoe/kak-podkljuchit-ip-kameru-k-kompjuteru/
Настройка IP камеры
Независимо от типа подключения камеру нужно настроить. Для этого её необходимо подключить к компьютеру сетевым «LAN» кабелем и ввести адрес. После того, как адрес будет набран в браузере, можно войти в сетевой интерфейс. В строке «IP адрес» нужно прописать адрес, предоставленный провайдером или поставить галочку в строке «Получать автоматически». Далее определяется порт, который используется камерой.
По умолчанию это порт «80».
После этого нужно прописать логин и пароль для входа в интерфейс камеры. После этого камеру можно отключить от компьютера, и подключить к ней кабель от поставщика интернета. Для просмотра изображения с любого устройства нужно набрать адрес и порт камеры.
Если планируется подключение нескольких IP камер, то потребуется роутер. Он организует локальную подсеть, в которую будут входить все камеры.

При создании подсети используется сетевой адрес роутера и адреса всех сетевых устройств. Каждой видеокамере присваивается свой адрес и порт.
Обычно в комплекте с IP камерой поставляется диск с программным обеспечением, где так же имеются все нужные драйверы.
Источник: https://videokontroldoma.ru/podklyuchit-ip-kameru/
Подключение напрямую
К компьютеру, напрямую можно присоединить только одну ip-камеру, если у Вас их несколько, используйте роутер или коммутатор.
 Обычно у сетевой камеры есть два разъема:
Обычно у сетевой камеры есть два разъема:
- Питание;
- Сетевой разъем, который называется RJ45.
Соединяем ip-камеру напрямую c компьютером, при помощи кабеля Ethernet (витая пара). Кабель состоит из восьми проводов, которые соединены между собой в коннектор rj45. У многих видеокамер, такого провода в комплекте нет, поэтому его нужно купить.
Распиновка кабеля Ethernet называется сквозная. С одной стороны провод обжат по варианту «568A», с другой «568B»
 Схема распиновки сквозная rj45
Схема распиновки сквозная rj45
Часто питание устройства осуществляется через «блок питания», который идет в комплекте. В зависимости от потребления устройства, блок, питает устройство постоянным током, напряжение от 12 до 24 вольт. Все что вам нужно сделать, воткнуть его в розетку с переменным током 220 вольт.
Подключение выполнено, теперь остается настроить видеокамеру.
Настройка при помощи браузера
У ip-камеры есть свой веб интерфейс. В нем можно менять параметры, ip-адрес и cделать сброс к заводским настройкам. Чтобы видеокамера начала записывать, настроим ее.
По умолчанию, у цифровой видекамеры есть свой ip-address. Открываем инструкцию, узнаем ip-адрес и данные аутентификации (логин и пароль). Бывает так, что инструкции нет на руках, как же нам узнать адрес? Для этого заходим в интернет и скачиваем инструкцию на сайте производителя, в разделе «поддержка».
Нам необходимо войти в веб-интерфейс, зная айпи адрес, для этого изменим параметры сетевой карты, точнее протокол ipv4.
Если у Вас стоит виндовс Xp:
Заходим в «подключение по локальной сети»;

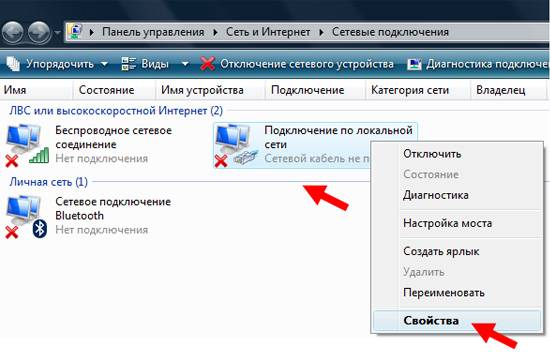

Введите значения, которые написаны в документации.
Здесь могут возникнуть вопросы, поэтому опишу подробнее.
Допустим адрес камеры 192.168.1.5.
В поле IP-адрес вводим: 192.168.1.99
Маска подсети: 255.255.255.0.
Основной шлюз: 192.168.1.1.
dnc 192.168.1.1.

Необходимо сделать, чтобы ваша сетевая карта компьютера и цифровая видеокамера были в одной сети. Будем обращаться к ip-адресу камеры, в нашем примере 192.168.1.5
Если у Вас стоит виндовс 7, делаем как на картинке ниже.





Открываем браузер и вводим в адресную строку ip-address : порт. Пример: 192.168.1.5:81
Браузер спросит логин и пароль.(посмотреть его можно в документации)
Можете попробовать стандартные данные.
Имя пользователя: admin
Пароль: без пароля
ВАЖНО! Если компьютер не видит ip-камеру, то вы неправильно настроили ПК (протокол ipv4). Повторите настройку сетевой карты, проверьте провода, все устройства должны быть включены.
Смотрим видео подключение ip-камеры к компьютеру.
Подключение к ПК несколько камер
Если нужно подключить к ПК несколько цифровых видеокамер, то вариант, который описан выше не подходит.
Необходимо использовать дополнительное оборудование — коммутатор или роутер.

Все устройства соединены с коммутатором. При этом, распиновка витой пары стандартная по варианту 568B. Смотреть рисунок выше.
Далее заходим на свитч настраиваем протокол dhcp, чтобы автоматически раздать айпи адрес. Если коммутатор не настраиваемый, то просто на ПК и видеокамере меняем адрес, так чтобы они были в одной сети и видели друг друга. Например 192.168.1.11 и 192.168.1.12 с маской 255.255.255.0
Источник: http://www.ip-nablyudenie.ru/kak-podklyuchit-ip-kameru-k-kompyuteru
Возможности IP камер
Цифровые IP видеокамеры, благодаря внедрению инновационных разработок, выдвигаются на лидирующую позицию в системах видеонаблюдения. Несмотря на высокую стоимость, в особо ответственных системах безопасности устанавливают именно IP модели. Аналоговые камеры высокого разрешения обеспечивают очень высокое качество изображения, но некоторые возможности цифровых камер им просто недоступны.

В современных IP устройствах могут быть использованы следующие технические решения:
- 3D DNR
- D-WDR
- PoE
- ИК фильтр
При работе камер наблюдения, по ряду причин, на изображении могут появляться искажения, называемые «снег». Они могут иметь электромагнитную природу, связанную с внешним воздействием или вызываться собственными шумами электронных компонентов видеокамеры.
Технология 3D DNR позволяет анализировать изображение с помощью встроенной программы и полностью убрать шумы с изображения.
D-WDR представляет собой функцию расширения динамического диапазона сигнала. В процессе цифровой обработки, на изображении одинаково чётко изображаются как очень тёмные, так и очень светлые участки изображения. Технология РоЕ обеспечивает подачу постоянного напряжения питания камеры по информационной линии, без использования дополнительных проводов.

При работе в условиях низкой освещённости видеокамеры работают с использованием инфракрасной подсветки. Специальный фильтр позволяет убрать эту составляющую, так как она ухудшает качество изображения.
Умные функции видеокамер
В современных цифровых камерах стали применяться интеллектуальные функции Smart
- Антитуман
- Автослежение
- Распознавание лиц
- Выделение зоны интереса
- Фиксация автомобильных номеров
- Контроль звуковых изменений
В условиях плохой видимости из-за тумана или задымления, можно очистить изображение автоматической регулировкой контрастности и компенсацией белого тона. Автоматическое слежение позволяет захватывать перемещающиеся объекты, контролировать и анализировать их траекторию и фиксировать оставленные без надзора предметы.
Технология распознавания лиц широко используется в видеоанализе и используется для автоматического подсчёта людей в зоне обзора, и контроля за поведением подозрительных лиц, причём они выявляются программой без вмешательства оператора.
Выделение зоны интереса позволяет изменить качество изображения и повысить детализацию в ограниченной области внутри кадра. Некоторые IP камеры могут выделить до 4 областей за счёт снижения качества в других зонах.
Видеокамера может быть программно настроена на фиксацию автомобильных номеров, причём вся обработка информации осуществляется средствами самой камеры. Поскольку все IP камеры оборудованы микрофоном, можно предусмотреть подачу тревожного сигнала в том случае, если уровень звука стал выше или ниже заданного порога.
Источник: https://videokontroldoma.ru/podklyuchit-ip-kameru/
IP-камера не подключается через браузер
Важно учитывать, что для камер IP рекомендуется использовать Internet Explorer (IE) от версии 7.0, т.к. возможен запрос камеры на запуск ActiveX.
- Запустить IE, щелкнув на шестеренке, выбрав «Свойства браузера».

Щелкаем по шестеренке, выбираем «Свойства браузера»
- Перейти на закладку «Безопасность» и в «Уровень безопасности…» нажать «Другой».

Переходим на закладку «Безопасность» и в «Уровень безопасности…» нажимаем «Другой»
- Прокрутить список до «Элементы ActiveX…» и выставить «Включить» для четырех нижеследующих значений, нажав «ОК».

Прокручиваем список до «Элементы ActiveX…», выставляем «Включить» для четырех нижеследующих значений, нажимаем «ОК»
- В процессе подключения к камере внизу появится сообщение «Эта веб-страница пытается запустить: «Web archive module». Нажать «Выполнить». Интерфейс видеокамеры должен стать доступен.

Нажимаем «Выполнить»

Интерфейс видеокамеры
Источник: https://pc-consultant.ru/raznoe/kak-podkljuchit-ip-kameru-k-kompjuteru/
Заключение
По мнению специалистов IP видеокамеры имеет смысл устанавливать на важных объектах. Несмотря на высокую стоимость, такие камеры обладают большими возможностями, чем аналоговые приборы. В некоторых случаях, при использовании гибридных видеорегистраторов, можно совмещать в одной системе наблюдения камеры обоих типов. Это позволит сократить расходы на организацию системы и, вместе с тем, сохранить высокий уровень безопасности объекта.
Источник: https://videokontroldoma.ru/podklyuchit-ip-kameru/
Видео
Источник: https://fortvideo.ru/articles/kak-podklyuchit-ip-kameru-k-kompyuteru
Подключение нескольких камер
Шаг 1. При подсоединении камер к роутеру, необходимо настроить их вышеприведенным способом, указывая им свои IP и порт, сохраняя подсеть.
Например, после камеры: 192.168.1.11, следующей можно указать IP: 192.168.1.12 и порт: 8282.

Заполняем данные, в полях отмеченных на скриншоте, нажимаем кнопку «Save»
Шаг 2. После выполнения подключения на роутере необходимо «пробросить» порты. Это требуется, чтобы при запросе камеры из внешней сети, роутер «понимал», какую именно камеру необходимо показать.
Допустим, роутер (маршрутизатор) имеет IP: 193.24.171.247.
При пробросе (переадресации) портов в роутере, запрос на камеру: 192.168.10.13 с портом: 8032 будет иметь URL: http://193.24.171.247:8032.
Обычно проброс портов проводится в роутере через вкладку «Port Forwarding», «Routing» или «WAN» в «Virtual Server» («Виртуальный сервер»). К примеру, в роутере Asus необходимо:
- Перейти на «Дополнительные настройки» – «Wan» – «Виртуальный сервер».

Переходим на «Дополнительные настройки», затем «Wan», далее «Виртуальный сервер»
- Перед пробросом портов нужно поставить галочку на «Включить виртуальный сервер?» – «Да».

Ставим галочку в пункте «Включить виртуальный сервер?», «Да»
- В «Список серверов» нажать «Добавить» и вписать информацию о первой камере, как показано на фото (выделено зеленым).

В разделе «Список виртуальных серверов» нажимаем «Добавить», вписываем информацию о первой камере
- Далее нажать «Добавить» и вписать параметры следующей камеры (IP и порт), проделав ту же операцию со всеми необходимыми камерами. После нажать «Применить».

Нажимаем «Добавить», вводим данные второй камеры, нажимаем «Применить»
Теперь можно просматривать камеры из локальной сети, указывая адрес роутера и порт камер.
Источник: https://pc-consultant.ru/raznoe/kak-podkljuchit-ip-kameru-k-kompjuteru/
Подключение по Wi-Fi
Если IP-камера поддерживает Wi-Fi, его настройка обычно проводится через вкладку «Wireless».
Для этого необходимо перейти:
- В закладку «Administration» – «Configuration» – «Wireless».

Переходим в закладку «Administration», затем в раздел «Configuration», далее «Wireless»
- Вписать «SSID» и «Preshared Key» в режиме защиты «WPA-PSK» (пример), а так же другие возможные параметры Wi-Fi, указанные в роутере. Нажать «Save» и перезагрузить видеокамеру.

В поле «SSID» вводим данные, ставим галочку на режим «WPA-PSK», вводим данные в поле «Preshared Key», нажимаем «Save»
Справка! «SSID» – это название Wi-Fi сети, записанное в роутере, к которой будет подключаться видеокамера. При наборе «SSID» можно использовать латинские буквы, цифры, дефис и знак нижнего подчеркивания. «Preshared Key» – это пароль Wi-Fi сети в режиме защиты «WPA-PSK».
Источник: https://pc-consultant.ru/raznoe/kak-podkljuchit-ip-kameru-k-kompjuteru/
Настройка просмотра камер через Интернет
Если внешний IP-адрес у пользователя статический, то, чтобы попасть на 1-ю камеру, нужно просто ввести: http://статический_ip:8181.
Если же внешний IP «белый» динамический, можно задействовать сервис DynDNS, присваивающий белым IP доменные имена 3-го уровня (с «серыми» IP DDNS не работает).
Для этого:
- В роутере на вкладке «WAN – DDNS» необходимо указать «Enable the DDNS Client» – «Yes», а «Server» – http://www.asus.com (пример).

На вкладке «WAN – DDNS» в поле «Enable the DDNS Client» ставим галочку на «Yes», в пункте «Server» выбираем asus
- В поле «Host Name» («Имя хоста») нужно указать любое необходимое имя домена.

В поле «Host Name» («Имя хоста») указываем любое необходимое имя домена
- После введения конфигурационных параметров нажать «Apply» («Применить»).

Нажимаем «Apply» («Применить»)
Теперь, чтобы попасть на Камеру 1 через Интернет, нужно ввести в Интернет-браузере: http://workeveryday.asuscomm.com:8181.
Для роутеров других марок имеется возможность задействовать разные бесплатные сервисы DDNS.
Видео — Как настроить IP камеру видеонаблюдения, замена IP адреса
Источник: https://pc-consultant.ru/raznoe/kak-podkljuchit-ip-kameru-k-kompjuteru/
Кол-во блоков: 20 | Общее кол-во символов: 26517
Количество использованных доноров: 5
Информация по каждому донору:
- https://www.polyvision.ru/chasto-zadavaemyie-voprosyi/3480-podklyuchenie-ip-kamery-k-kompyuteru: использовано 2 блоков из 6, кол-во символов 3705 (14%)
- http://www.ip-nablyudenie.ru/kak-podklyuchit-ip-kameru-k-kompyuteru: использовано 1 блоков из 2, кол-во символов 3274 (12%)
- https://videokontroldoma.ru/podklyuchit-ip-kameru/: использовано 4 блоков из 7, кол-во символов 6425 (24%)
- https://pc-consultant.ru/raznoe/kak-podkljuchit-ip-kameru-k-kompjuteru/: использовано 8 блоков из 13, кол-во символов 9032 (34%)
- https://fortvideo.ru/articles/kak-podklyuchit-ip-kameru-k-kompyuteru: использовано 4 блоков из 8, кол-во символов 4081 (15%)








0 комментариев